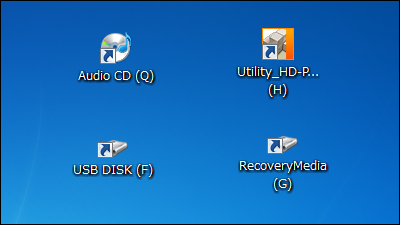簡易NAS・VPN・自動帯域切り替え・悪意あるパケット検出などをアドオンで追加可能な超絶多機能なルーター「Synology RT2600ac」レビュー

多くのデバイスを1つのルーターに同時接続していると、うっかり同時接続数が上限を突破してしまうことがあります。GIGAZINE編集部でも同様の事態が発生したので、「めちゃくちゃ最大接続デバイス数が多いルーターはないのか?」という話になり、Synologyのブロードバンドルーター「RT2600ac」を導入しました。スマートフォンのアプリで簡単にセットアップ可能、2.4GHz帯域と5GHz帯域のうち最適な帯域へデバイスが自動的に接続する「スマート接続」など、気になる機能が盛りだくさんの「RT2600ac」を早速セットアップしてみました。
Router RT2600ac | Synology Inc.
https://www.synology.com/ja-jp/products/RT2600ac
◆組み立て・ケーブル接続
「RT2600ac」はルーター本体・4本のアンテナ・取扱説明書・ACアダプター・LANケーブルがセットになっていました。

まずはルーター本体の接続部に、4本のアンテナを差し込んでいきます。

時計回しに差し込んだアンテナを……

上方向に折り曲げます。

この時、4本のアンテナが垂直に立つように注意。

そしてACアダプターをルーター後部に接続し……

LANケーブルを青色の「WAN1」に接続します。

ACアダプターを電源に接続すると、本体が光ります。

WAN1に接続したLANケーブルをモデムに接続すれば、ルーター本体の接続は完了です。

◆スマートフォンのアプリで簡単セットアップ
「RT2600ac」のセットアップはスマートフォンのアプリから行うことが出来ます。
DS router on the App Store
https://itunes.apple.com/us/app/ds-router/id963699443
DS router - Google Play のアプリ
https://play.google.com/store/apps/details?id=com.synology.dsrouter
今回はiOSアプリをインストールし、セットアップを行います。「入手」をタップ。

「インストール」をタップ。

インストールが完了したら「開く」をタップ。

「許可」をタップ。

「DS router」アプリを使うには、スマートフォンのWi-Fiを「Synology Router」に接続する必要があります。

設定からWi-Fiを探すと、「SynologyRouter」を発見。タップして……

説明書に書いてあるパスワードを入力。続いて「接続」をタップ。

これで、SynologyRouterのWi-Fiにスマートフォンが接続されました。

セットアップウィザードが開くので、「起動」をタップ。

管理者名とパスワードを2回入力し、「次へ」をタップ。
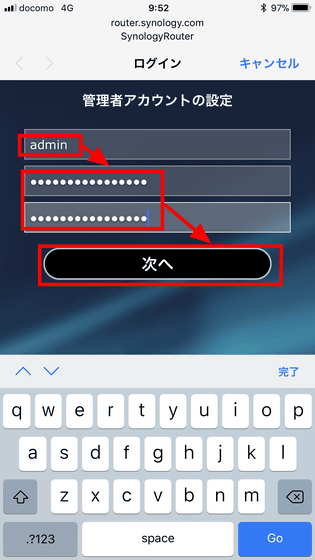
SSIDとパスワードを2回入力し、「次へ」をタップ。

「ワイヤレス ルーター」モードに設定し、「SRM(Synology Router Manager)への外部アクセスを許可する」にチェックを入れ、「次へ」をタップ。

インターネット接続を「PPPoE」に設定してプロバイダから送られたログインIDとログインパスワードを入力し、「OK」をタップ。

「はい」をタップ。

「Synology Router」のセットアップが開始します。このセットアップは自動で進み、所要時間は「約3分」とのことでしたが、わずか1分ほどでセットアップは完了しました。セットアップが完了すると、デバイスをSynology RouterのWi-Fiに直接接続するか、子機となるアクセスポイントのWi-Fiに接続することができます。

スマートフォンから「DS Router」にログインすると、「RT2600ac」を介して行われている通信量や、ルーターに接続しているデバイスの数などがわかります。

◆PCからSynology Router Managerにログインする
Synology Router Managerにログインするには、指定のIPアドレスを入力してログインページを開きます。そこに管理者名とパスワードを入力し、「サインイン」をクリック。

すると、Synology Router Managerにログインすることができます。

◆継続的なアップデート
Synology Router Managerには、リリースから現在まで継続的なアップデートが施されています。Synology Router Managerにログインすると、毎回アップデートの確認をするように求められるので、「ここ」をクリック。

開いた画面で、好きなアップグレード方法を選択すればOKです。

◆Smart WANの設定
「RT2600ac」の機能にはSmart WANというものがあります。Smart WANとは、プライマリーインターフェイスの障害時に自動でセカンダリーインターフェイスに切り替わる「フェイルオーバーモード」と、帯域幅を増大させる「ロードバランシングモード」の2種類の動作モードから、ユーザーの好きな動作モードを選択可能というもの。

セカンダリーインターフェイスはLANポートの1番左に差せばOK。

Smart WANの設定はSynology Router Managerから行うことができます。ホーム画面の「ネットワークセンター」アイコンをクリック。

開いたメニュー画面左側の「インターネット」をクリックし、上部の「スマート WAN」をクリックすると、動作モードの設定画面が開きます。

設定画面でフェイルオーバーモードとロードバランシングモードのうち、自分の使い方に合致した方を選択して切り替え可能です。

◆スマート接続で自動的に2.4GHz帯と5GHz帯を切り替える
「RT2600ac」が搭載する「スマート接続」という機能は、デバイスが接続する帯域を自動的に最適なものに切り替えるという機能です。例えば、電子レンジを使用すると周囲の2.4GHzの無線LAN帯域に干渉し、ネットへの接続が阻害される場合がありますが、スマート接続なら自動で2.4GHz帯から電子レンジの干渉を受けない5GHz帯に切り替わるというわけ。

Wi-Fi Analyzerというアプリで2.4GHz帯の電波状況を確認しつつ、2.4GHz帯が使えなくなった時点で5GHzに帯域が切り替わり、YouTubeライブのストリーミングが自動で再開するシーンを撮影したのがこれ。
自動で帯域が切り替わる「RT2600ac」のスマート接続機能を試してみた

◆トラフィックレポート
「RT2600ac」では、Synology Router Managerからトラフィックのレポートを入手することも可能。ホーム画面から「ネットワークセンター」をクリック。

開いたネットワークセンター画面左側の「トラフィックコントロール」をクリックすると、「RT2600ac」に接続する全てのデバイスが確認できます。

画面上部の「モニタ」メニューをクリックすると、「RT2600ac」を使用したアップロード量とダウンロード量が、リアルタイムで確認可能。また、右側ではデバイスごとのデータ通信量も確認できます。

また、「レポート」メニューをクリックすると、トラフィックレポートを期間ごとに集計し、メールで送信することも可能。タスク名とレポートを送信するメールアドレス、送信日時を設定して「OK」をクリック。

トラフィックレポートは決まった時刻に設定したメールアドレスに送信され、レポート内容を確認するにはリンクを開きます。

通常のログイン時と同じく、管理者名とパスワードを入力して「サインイン」をクリック。

レポートではトラフィックの概要や……

接続デバイスごとの通信量も確認可能。

通信したアプリケーションの表示や……

通信先の国、ドメインなども見ることができます。

◆ルーターでWEBフィルタリングを設定する
Synology Router ManagerからWEBフィルタリングを設定するには、ホーム画面からネットワークセンターを開き……

左側メニューから「パレンタルコントロール」をクリックします。その後上部のメニューから「ウェブフィルタ」を開きます。このページでは、ルーターを経由してWEBフィルタリングの設定が可能。

下部の「ブロックリストを編集」をクリックすると、ルーター経由でアクセスをブロックしたいサイトを編集できます。「カテゴリー」からはカテゴリーごとに一括でサイトのブロックが可能で……

「カスタマイズ」からはドメイン名ごとにブロックするサイトを個別で指定可能。たとえばGIGAZINEのドメイン名を入力し、「追加」をクリックして「OK」を押せば、GIGAZINEサイトへのアクセスがブロックされます。

フィルターを有効にするには、パレンタルコントロールのメニューから「全般」をクリックし、全てのデバイスにフィルタをかけたい場合は「デフォルトポリシーを編集」をクリック。

すると、「RT2600ac」を経由する全てのデバイスに対し、ウェブフィルタの有無やインターネットに接続可能な時間帯を指定することができます。

個別のデバイスに対してフィルタを設定したい場合は、デバイスを一覧から選択して上部の「編集」をクリック。

すると、デフォルトポリシーの編集時と同じフィルタの編集画面が表示されるので、設定したいフィルタを選択して「OK」をクリック。

実際にフィルタを設定したドメイン名がブロックされる様子は、以下のムービーから確認できます。
「Synology Router Manager」でWEBフィルタリングを設定したページにアクセスしてみた

◆セキュリティアドバイザー
セキュリティアドバイザーは脆弱性検査ソリューションのQualysGuardを使用し、Synology Router Managerのスキャンを行って脅威を検出します。セキュリティアドバイザーを使用するには、ホーム画面左上の「メインメニュー」をクリックし、「セキュリティ アドバイザー」をクリック。

「RT2600ac」の用途を選択し、「起動」をクリック。

すると、「RT2600ac」のセキュリティ状態がスキャンされます。

セキュリティスキャンが完了すると、「マルウェア」「アカウント」「ネットワーク」「設定」「更新」の5項目について評価が行われ、セキュリティ上の危険が検出された箇所には警告が表示されます。

◆ルーターをパーソナルクラウド化する
「RT2600ac」は背面のUSBポートに外付けHDDドライブを接続し、NASとして使用することが可能。

また、背面のUSBポートや前面のSDカードポートにUSBメモリやSDカードを挿すことでも、「RT2600ac」自体を簡易なクラウドとして使うことができます。今回は「RT2600ac」に16GBのSDカードを挿入し、外部ストレージとしてクラウド化してみます。

続いて、Synology Router Managerからコントロールパネルをクリック。

左のメニューから「ストレージ」を選択すると、SDカードが認識されていました。

SDカードを外部ストレージとして利用するには、上部メニューから「ストレージ」をクリックし、SDカードを選択します。

「フォーマット」をクリックし、フォーマットオプションを選択します。今回は選択可能なディスクは1つのみで、ファイルシステムの形式は「FAT32」にします。選択が終了したら「OK」をクリック。

「はい」をクリック。

フォーマットが正常に完了しました。

「共有フォルダ」から「+」アイコンをクリックすると……

クラウド化されたSDカードにフォルダを作成可能です。フォルダの名前を入力して「OK」をクリック。

外部ストレージをエクスプローラーとしてファイルの交換等を行うには、左のメニューから「ファイル サービス」を選択し、「Win/Mac」の欄から「Windowsのファイルサービスを有効にする」または「Macのファイルサービスを有効にする」にチェックを入れます。そして、下部の「適用」をクリック。

設定画面にエクスプローラーからストレージ内の共有ファイルにアクセスできるパスが表示されているので、これをコピーし……

エクスプローラーに打ち込むと、共有フォルダが開きました。

ローカルのフォルダからファイルを転送したり、ルーターに接続したストレージのファイルをコピーしたりすることが可能。

◆Intrusion Preventionで悪意のあるパケットを検出する
Instrusion PreventionはSynology Router Managerで利用可能なアドオンの一つで、ルーターでパケットを監視して悪意のあるパケットを検出したりブロックしたりすることができます。Instrusion Preventionを利用するには、ホーム画面から「パッケージセンター」をクリック。

「Instrusion Prevention」を見つけたら、「インストール」をクリック。「Instrusion Prevention」のインストールは「RT2600ac」に接続したSDカードやUSBメモリなどのストレージに対して行われるため、「Instrusion Prevention」を使いたい時は先に外部ストレージを接続し、フォーマットを行う必要があります。

インストールが完了したら、パッケージセンターの左側メニューから「インストール済」をクリックし、Instrusion Preventionをクリック。

「操作」から「実行」をクリックすると……

外部ストレージの一部が「Instrusion Prevention」に割り当てられることが説明されるので、「OK」をクリック。これで「Instrusion Prevention」が有効になりました。

続いて「Instrusion Prevention」の設定を行うため、ホーム画面左上のメニューアイコンをクリックし、「Instrusion Prevention」を選択。

最初は「Instrusion Prevention」の操作モードを選択する必要があるので、「検出モード」「防止モード」いずれかを選択して「次へ」をクリック。

更新スケジュールを確認し、「適用」をクリック。

これで「Instrusion Prevention」の設定は完了し、これ以降で悪意のあるパケットが検出されたら知らせてくれるようになります。

◆VPNで外部から社内ネットワークに接続する
Synology Router Managerは外部のリモートネットワークから、「RT2600ac」につながるローカルネットワークにVPN接続を行うことができる、「VPN Plus」というサービスを提供しています。サービスを利用するには、ホーム画面から「パッケージセンター」をクリック。

「VPN Plus Server」というアドオンを見つけたら、「インストール」をクリック。

インストールが完了したら、ホーム画面左上のメインメニューをクリックして、VPN Plus Serverのアイコンをクリック。

開いたメニュー画面左側の「Synology VPN」をクリックし、上部の「SSL VPN」メニューを開きます。
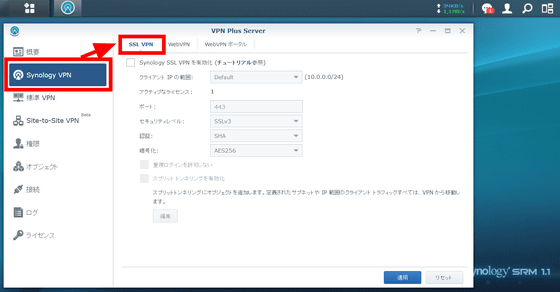
「Synology SSL VPNを有効化」にチェックを入れ、クライアントのIP範囲と接続するポート番号・セキュリティレベル・認証方法・暗号化方法を選択し、重複ログインとスプリットトンネリングの可否を選んで「適用」をクリック。

すると、VPN Plusで使用するURLが表示されるので、URLを記録します。

続いて、ブラウザのURLにVPN Plusで使用するURLを入力して接続します。

すると、VPN Plusへのログイン画面が表示されるので管理者名とパスワードを入力して「ログイン」をクリック。

リモートネットワークでVPN接続を可能にするアプリ「Synology SSL VPN Client」のインストールを行うため、「ダウンロード」をクリック。「Synology SSL VPN Client」はiOS・Android・macOS・Linuxにも対応しており、下部のアイコンをクリックしてダウンロードできます。

「保存」をクリック。

ダウンロードしたインストーラーを起動します。

「実行」をクリック。

「Next」をクリック。

チェックボックスにチェックを入れ、「Next」をクリック。

「Install」をクリック。

インストールが終了したら、「Finish」をクリック。

すると、自動でWEBページが切り替わります。「接続」をクリック。

これでSynology SSL VPN Clientを使用したVPN接続の設定が完了しました。この初回設定のみはローカルネットワークに接続した状態で行う必要があります。

次回からリモートネットワークでVPN接続を行うには、このWEBページのURLをコピーして保管します。

外部のリモートネットワークから接続するときは、保管しておいたURL内の「192」から始まるローカルネットワークのドメインを、外部IPアドレスまたは外部から識別可能なドメイン名に変更してURLに打ち込みます。

再びログイン画面になります。管理者名とパスワードを入力して「ログイン」をクリック。

「接続」をクリックすると、VPNで社内LANに接続が完了します。一見すると内部ネットワークからログインしたときと変わりませんが、回線は外部のものを使っているため、外部回線からルーターの「RT2600ac」にアクセスし、VPNで仮想的に社内LANに接続している状態です。

試しに、本来であれば社内LANに接続したデバイスでないとアクセスできない社内のネットワークドライブにアクセスしてみると……

外部回線を使用していながらローカルドライブにアクセスできました。

VPN接続を終了するときは、「接続の解除」をクリックすればOKです。

◆Synology Router Managerの追加アドオン
Synology Router Managerには、今回使ってみた「Synology SSL VPN Client」や「Instrusion Prevention」の他にも豊富なアドオンが用意されています。複数ゾーンのホストを可能にする「DNS Server」、ネットワークアクセスの管理を一元化する「RADIUS Server」、複数プラットフォームからのデータを同期する「Cloud Station Server」……

ダウンロードアプリケーションの「Download Station」、クラウド化した外部ストレージ上のメディアをストリーミングする「メディアサーバー」などがあります。

なお、「RT2600ac」はAmazonから購入可能で、記事作成時点では2万7442円となっていました。
Amazon | Synology 高機能無線ルーター 800Mbps + 1, 733Mbps(11a/b/g/n/ac対応) 高セキュリティ VPN Plus対応 RT2600ac

・関連記事
Chromecast・Google Homeの不具合によりWi-Fiルーターのネット接続が断たれる問題が発生 - GIGAZINE
スマホ・PCなどほぼすべてのWi-Fi機器に影響があるWPA2自体の脆弱性「KRACK」とは、そして対策は? - GIGAZINE
重くて遅いネット接続をDS-Lite対応ルーターとIPv6のIPoE接続で爆速に変える「ZOOT NATIVE」使い方まとめ - GIGAZINE
Wi-Fiルーターのファームを書き替えてハッキングツールにするCIAの知られざる手法「Cherry Blossom」がWikileaksの文書から明るみに - GIGAZINE
AppleがiPhoneをWi-Fiルーター経由でワイヤレス充電する技術を開発か - GIGAZINE
・関連コンテンツ